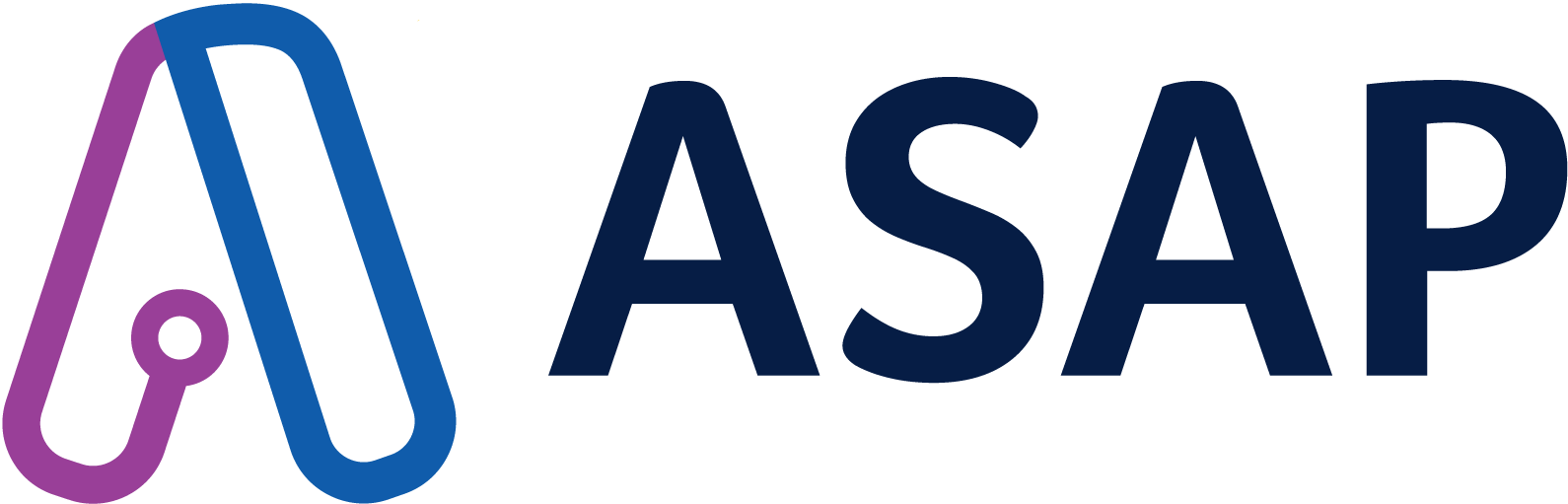NEW — Admin Month 2024 is here! Learn More ›
Sharing a Google Calendar: How-to Guide for Executive Assistants
December 15, 2021

Google is rapidly becoming the front runner in business applications—for good reason. Its web-based set of productivity applications are highly user-friendly, collaborative across multiple users, and inexpensive—with ample cloud storage compared to its business app counterparts.
The primary G Suite tools include Gmail, Drive, Docs, Sheets, Slides, Forms, Calendar, Google+, Sites, Hangouts, and Keep. G Suite was released 12 years ago under the name “Google Apps for Your Domain” and has been steadily reworked, revamped, and fine-tuned to fit the growing needs of virtually any business on a global level.
Google Calendar is one of the core components of G Suite, and a tool that executive assistants spend a considerable amount of time using. In fact, many executive assistants will agree that calendar organization is a fundamental, and foundational, aspect of the job. Their ability to successfully handle many of their other responsibilities and tasks are deeply rooted in how well they can perform calendar management operations, like how to share Google calendars. Google Calendar’s functionality allows executive assistants to plan, schedule, and organize their executives, and it's seamlessly connected to the other components of G Suite, like Gmail and Google Drive.
Google Calendar Functionality
Calendar management is a complex responsibility of an executive assistant role and can often be very time consuming, but Google Calendar simplifies and streamlines the process. Once you have mastered the application—which is fairly easy with a little practice in navigation, and some job-specific tips—you can do much more than just ensure that your executive gets to their meetings on time.
Below are some of the best features (and shortcuts) of Google Calendar so you can get the most out of this progressive and multifunctional planning tool—maximizing efficiency, and making you a more valuable asset to your exec.
1: How Do I Share My Google Calendar?
Calendar sharing is an important function in planning and scheduling for executive assistants because it improves communication and efficiency. When you share a Google Calendar, it creates real time accessibility by allowing users to create collaborative calendars, make public calendars, and add various permissions to them to streamline productivity. It also eliminates the amount of time an executive assistant spends answering phone calls or responding to emails regarding their exec’s availability. Just hover over the calendar you want to share, click “more”, click “share with specific people”, and then just add the people and hit “send”. Easy!
2: How Do I Utilize the “Suggested Times” Function?
One of the more difficult aspects of managing a calendar for a busy executive is coordinating their calendar with those of other busy executives, stakeholders, and outside entities. A very helpful feature called “suggested times” allows the user to create a meeting and add the attendees. When they choose the “suggested times” link under the attendee names, a handy drop-down window will show you a list of times when all attendees are available, making calendar coordination woes a thing of the past.
3: How Do I Utilize the “Find a Time” Function?
Piggybacking off of the “suggested time” functionality that is uber useful in coordinating calendars, the “find a time” tool is another option to sync up schedules among multiple meeting attendees. When you create a new meeting and choose the “find a time” tab next to event details, Google Calendar serves you up with side-by-side views of all the selected attendee schedules—so you can easily choose a time that works for everyone. Another task checked off the to-do list in no time.
3: How Do I Use the World Clock Function?
This is a great function for those executive assistants that work with a global exec. Varying time zones can add a layer of difficulty to scheduling and Google Calendar’s “world clock” feature eliminates time zone stresses so you can maximize efficiency. Just click on the gear icon on the top right side of your calendar view, choose the “world clock” section, and check the first blue box to select the time zones you want to view. Google Calendar virtually does the work for you.
4: How Do I Conceal Event Details for Confidentiality?
Depending on the scope of your executive’s work, sometimes sensitive or classified information needs to be communicated across certain channels. The option to hide meeting details is a great feature for confidentiality. Simply click on the event you want to privatize in the calendar, select the pencil icon to edit the event details, and choose public or private in the drop-down menu.
5: What Is Google Hangouts?
Video Conferencing has become a necessity in the wake of the pandemic, but sometimes offices aren’t yet equipped to handle the weight of video conferencing according to today’s needs. Google Hangouts offers a complete solution by providing video capabilities within their G suite. To access this feature, click “add video call” under event details when setting up the meeting. That’s Instant video conferencing at your fingertips.
Improve Your Value as an Executive Assistant
Google Calendar truly offers all the bells and whistles of a modern business application platform. It is easy to use, so the learning curve is minimal allowing you to increase productivity and maximize efficiency. To learn more please keep scrolling through our blog or contact us!
Join the Conversation
Welcome to the ASAP Circle, a community platform for peer-to-peer conversation on trending topics, professional challenges, and shared experiences. We even have designated spaces for weekly Tuesday Coffee Breaks.