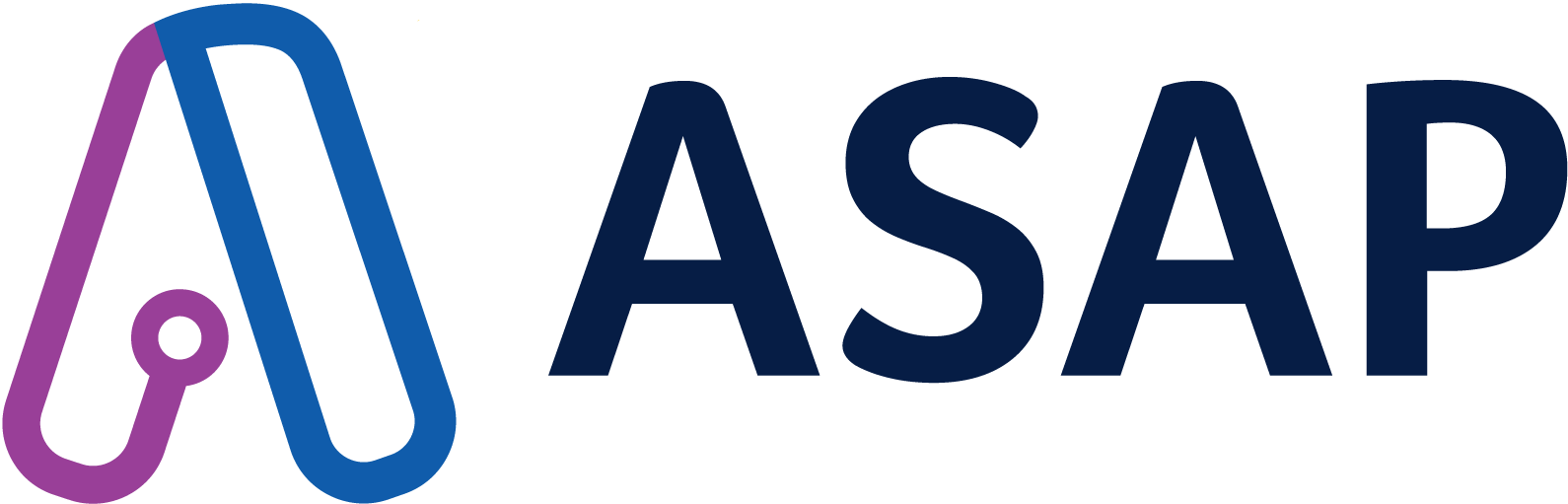All Things Admin Joins ASAP. Learn More ›
Excel Beyond the Basics: The Power of Pivot Tables
February 13, 2024

Picture this: it’s Friday afternoon, and you can just about taste the weekend. Then, you get an email from your executive asking for help pulling together a last-minute report for Monday morning based on this spreadsheet their client just sent. When you open the Excel file, your heart sinks at the thousands of lines of data. How are you supposed to sort through this data quickly?
Trying to uncover meaning for large quantities of data can be difficult, particularly if you haven’t been fully integrated into the data collection process. Thankfully, pivot tables are a tool that can help admins cut through the data noise to create actionable insights.
With a strong grasp of pivot tables, administrators can feel confident presenting information in a compelling and easily digestible format. Here, we explore the crucial role of pivot tables in organizing data for insightful analysis.
Transform Data Visualization with Pivot Tables
Excel pivot tables are dynamic, interactive tables in Microsoft Excel. They allow admins to summarize, analyze, and visualize complex data sets efficiently.
Pivot tables can be a game changer for efficiency and productivity:
Simplifying large data sets
Analyzing data from multiple perspectives
Customizing data and views to specific audiences
Enhancing the visual representation of significant data
Driving informed decision-making
Here are a few key areas in which pivot tables may come in handy:
Finance: Track budgets, expense reports, and financial statements
Project Management: Streamline tracking of tasks, project timelines, and resource allocation
Sales: Provide a clear view of performance metrics, customer trends, and revenue patterns
Human Resources: Organize and analyze employee data, performance metrics, and workforce trends
Why Advanced Excel Skills are Essential for Administrative Roles
Proficiency in data visualization is a crucial skill for admins, providing them with the ability to communicate complex information effectively. By translating data into visual representations, teams can identify trends or outliers for further consideration. This analytical capability allows them to make informed recommendations for process improvements, resource allocation, and strategic planning.
In a role where clear communication is paramount, data visualization allows admins to present intricate data sets in a visually accessible format, making it easier for team members and key stakeholders to grasp insights. This not only streamlines communication but also enhances decision-making.
Admins can leverage several key features in pivot tables to enhance their data management and visualization capabilities. Some crucial features include:
Data Filters
Use filters (typically found in the right-hand corner of column cells, or the menu at the top of the spreadsheet) to focus only on relevant information and reduce time spent wading through irrelevant data.
Commonly Used Data Filters:
Date: Show information within a specific date range, such as a month, quarter, or year
Use it to analyze trends and performance over a specific period
Text: Sort and categorize data based on specific words or phrases
Use it to include or exclude items with certain keywords
Number Range: Show only numerical data within a specified range
Use it to isolate numerical data—such as sales figures, expenses, quantities, or any other measurable metrics—in a specific range
Custom: Narrow down data based on user-defined criteria
Use it to drill down into data for a more fine-tuned analysis
Label: Sort and categorize data based on specific labels or categories
Use it to easily organize items with specific labels
Multiple Field: Combine filters on multiple fields for more intricate data analysis
Use it to provide a granular view of data based on specific conditions
Relative Date: This filter comes in handy when comparing data over different periods
Use it to show the last X days, months, or years, providing a dynamic view of recent trends
Blank or Non-Blank: Zero in on cells with missing or incomplete information
Use it to easily focus on areas that may require attention
Group Data
Groups come in handy when dealing with large datasets that need to be organized into meaningful categories. For instance, instead of dealing with a long list of individual dates, admins can group data by month. This grouping simplifies the table, making it easier to analyze monthly trends, identify peak sales periods, and assess overall performance.
Other groupings that can be helpful:
Time-Based: Month, quarter, or year
Category-Based: Product category, customer segments, or geographic location
Numeric Range: Sales revenue ranges or quantity ranges
Status-Based: Order or task status
Conditional Formatting
Enhance data analysis and reporting by providing a visual representation of insights that go beyond raw numbers. Apply conditional formatting to highlight important trends, outliers, or specific data points, making it visually intuitive for stakeholders to interpret the information.
Examples of conditional formatting rules:
Represent progress toward goals using progress bars, offering a visual gauge of achievement
Implement rules to identify and highlight errors, aiding in data quality assurance
Highlight dates falling within a certain range, making it easy to spot upcoming deadlines or overdue tasks
Apply formatting to cells containing specific text, making it easy to identify key information
Getting Started with Pivot Tables
Ready to start gaining valuable insights from your data? Follow these steps to create a pivot table from scratch.
1. Prepare Your Data
Ensure that data is organized in a column with clearly defined headers for each column. Each column should represent a specific attribute, and each row should contain a unique record.
2. Select Your Data Range
Highlight the entire range of data that you want to include in your pivot table. Include the headers and all the rows with data.
3. Navigate to the Insert Tab
In the Tables group, locate and click on the PivotTable option. This will open the “Create pivot table” dialog box.
4. Verify Your Data Range
Ensure the Table/Range field in the dialog box reflects the correct range of your selected data. Excel usually detects this automatically if you’ve highlighted the range before clicking on PivotTable.
5. Place the pivot table
Decide whether you want to place your pivot table in a new worksheet or an existing worksheet. Either way, it will still use the data range you specified in the previous step. Select the appropriate option in the dialog box.
6. Select OK
Once you’ve configured your options, click the OK button. Excel will now create a new worksheet or insert the pivot table into your selected location.
Key Takeaways: Go from Raw Data to Actionable Intelligence
Admins should use Excel and Google Sheets pivot tables to extract meaningful insights from data, contributing to an informed decision-making process.
The dynamic nature of pivot tables ensures administrators can stay agile in the face of evolving data.
Filters, grouping, and conditional formatting stand out as essential skills. Filters enable focused data extraction, groups power logical organization, and conditional formatting adds another layer of readability by visually representing trends or outliers.
Take the next step in expanding your skillset.
Join the Conversation
Welcome to the ASAP Circle, a community platform for peer-to-peer conversation on trending topics, professional challenges, and shared experiences. We even have designated spaces for weekly Tuesday Coffee Breaks.